Cannot open your Outlook 2013 or Outlook 2016? In this article you will find really working solutions for 'Cannot start Microsoft Outlook' problem that will help you have your Outlook up and running again with no errors. The fixes work in all versions of Outlook 2016, 2013, 2010, 2007 and lower and on all systems.
A few articles ago we discussed what can be done when Outlook is freezing and not responding. Today, let's see how you can fix and prevent an even worse scenario when your Outlook does not open at all.
- Universal solutions for 'Cannot start Microsoft Outlook. Unable to open Outlook window' - these solutions address the most common causes and work in most cases.
- Solutions for specific Outlook start up errors - these tips cover less frequent scenarios and address more specific errors.
'Unable to start Microsoft Outlook' error - causes and symptoms
The main symptom of this problem is very obvious and easily recognizable: you click Outlook's icon, an hourglass appears and is hanging for a while, and then you get the 'Cannot start Microsoft Office Outlook' error.
Here’s what the problem looks like: Outlook 2007 or Outlook 2010 users try to open a Microsoft Word or Excel document and cannot do so. Usually this occurs with Word/Excel 2007 or 2010 only. To solve the problem of opening Word (and Excel) documents in Microsoft Outlook, try this: Close Microsoft Outlook; Open Microsoft Word.
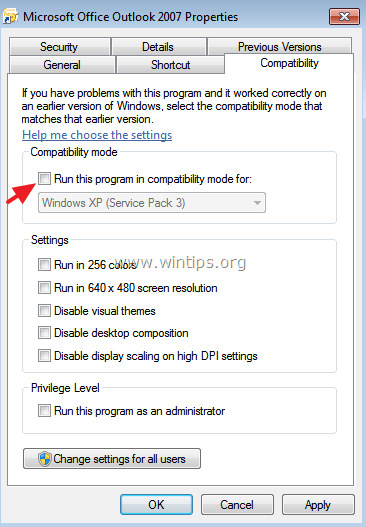
According to Microsoft, the major cause of this issue is a corrupted Navigation Pane settings file - profilename.xml, where 'profilename' is the name of your Outlook profile. A good indication that the file is corrupted is when its size is 0 KB. No one knows the exact reason why this happens, but all versions of Microsoft Outlook from 2003 to the newest Outlook 2016 may be affected.
Other reasons may be when you run Outlook in the compatibility mode, or if you are using a profile created in an older Outlook version, or if the Outlook data file (.pst or .ost) was deleted or damaged as the result of incorrect uninstallation or reinstallation of Outlook.
Anyway, whatever the reason is, the outcome is the same - you cannot open the Outlook window because of this error: 'Cannot start Microsoft Outlook. Cannot open the Outlook window. The set of folders cannot be opened.'
There may be a few variations of this message depending on which Outlook version you use.
Outlook 2010: 'Microsoft Outlook has encountered a problem and needs to close. We are sorry for the inconvenience.'
Outlook 2007: 'Cannot open your default e-mail folders. The information store could not be opened.'
Outlook 2003: 'Cannot start Microsoft Office Outlook. Unable to open the Outlook window. Invalid XML, the view cannot be loaded.'
How to fix 'Cannot start Microsoft Outlook' issue - universal solutions
Now that you know what causes problems on Outlook start up, let's see how we can get them fixed. Below you will find the troubleshooting steps for 4 most common problems that prevent Outlook from starting correctly, listed in order of frequency and efficiency:
Recover the Navigation Pane configuration file
In most cases it is the corrupted Navigation Pane settings file that prevents Outlook from starting successfully, so the first thing you need to do is to mend it. Here's how you can do this on different operating systems:
- If you use Vista, Windows 7 or Windows 8, click the Start button. On Windows XP, click Start > Run.
- Type the following command in the search field:
outlook.exe /resetnavpaneNote: Be sure to enter a space between outlook.exe and /resetnavpane.3. Press Enter or click on the file in order to reset the Navigation Pane settings and then open Outlook.
If you prefer to work with the Run dialog on Windows 7 or Windows 8, then follow this way.
- On the Start menu, click All Programs > Accessories > Run.
- Type the
outlook.exe /resetnavpanecommand and click OK.Note: An automatic fix for 'Outlook unable to start' problem is available of Microsoft's site for Windows 8, Windows 7, Windows Vista and Windows XP. Simply click 'Fix this problem' link on this page.Delete the Navigation pane settings file
If for some reason you were not able to recover the Navigation pane configuration file, nor did the automatic fix provided by Microsoft work, try to delete the XML file that stores the navigation pane settings. To do this, proceed with the following steps:
- Enter the below command in the Start > Search field on Windows 7 and Windows 8 (or Start > Run on Windows XP) and press Enter:
%appdata%MicrosoftOutlook
- This will open the folder where Microsoft Outlook configuration files are stored. Find and delete the Outlook.xml file.Warning! Do try to recover the Navigation pane settings file first. Consider deleting as the last resort, if nothing else works.
Repair your Outlook data files (.pst and .ost) using the Inbox Repair tool
If you have reinstalled Outlook recently and something went wrong during uninstallation of the previous version, the default Outlook data file (.pst / .ost) might have been deleted or damaged, which is why Outlook won't open. In this case you are likely to get this error: 'Cannot start Microsoft Office Outlook. The file Outlook.pst is not a personal folders file.'
Let's try to repair your outlook.pst file using Scanpst.exe, aka Inbox Repair tool.
- Open Windows Explorer and navigate to C:Program FilesMicrosoft Office{Office version}. If you have 64-bit Windows with 32-bit Office installed, go to C:Program Files x86Microsoft Office{Office version}.
- Find Scanpst.exe in the list and double click on it.
Alternatively, you can click Start and type scanpst.exe in the Search box.
- Click the Browse button to select your default Outlook.pst file.
In Outlook 2010, Outlook 2013 and Outlook 2016, the PST file resides in the DocumentsOutlook Files folder. If you upgraded to Outlook 2010 on a computer that already had data files created in previous versions, you will find the outlook.pst file in a hidden folder in these locations:
- On Windows Vista, Windows 7 and Windows 8' - C:UsersuserAppDataLocalMicrosoftOutlook
- On Windows XP, you will find it here C: Documents and SettingsuserLocal SettingsApplication DataMicrosoftOutlook
You can find more details about repairing the Outlook PST file on Microsoft's web-site: Repair Outlook Data Files (.pst and .ost).
Try to open Outlook and if it starts without errors, congratulations! You do not need the remainder of this article : ) Or maybe, it's worth to bookmark it for the future.
Turn off Compatibility mode in Outlook
When it comes to using compatibility mode in Outlook, let me quote a wisdom that Outlook's guru Diane Poremsky shared on her blog: 'If you enabled compatibility mode, disable it. If you haven't, don't even consider it.'
You can turn off compatibility mode in the following way:
- Click the Start button (or Start > Run on Windows XP) and type outlook.exe in the search field.
Alternatively, you can find outlook.exe in the default installation folder: C:Program FilesMicrosoft Office{Office version}. Where {Office version} is Office15 if you are using Office 2013, Office14 for Office 2010 and so on.
- Right-click on OUTLOOK.EXE, and then click Properties.
- Switch to the Compatibility tab and be sure to clear the 'Run this program in compatibility mode for' check box.
- Click OK and try to start Outlook.
If you still cannot open the Outlook window and the same 'Cannot start Microsoft Office Outlook' error persists, try to restore the previous version of the PST file. Of course, in this case some of your recent emails and appointments will be lost, but it seems to be a better alternative than no Outlook at all. So, right click on the Outlook.pst file and select Restore Previous Versions.
Cannot Open Microsoft Office 2010 Starter
Create a new Outlook profile
If neither repairing nor restoring the Outlook.pst file worked, you can create a new mail profile in order to see if it solves the problem. If it does, then you can copy your current Outlook data file (.pst or .ost) from the broken mail profile to the newly created one.
- Create a new profile by going to Control Panel > Mail > Data Files > Add...
For full details, see Microsoft's step-by-step guidance on creating a new Outlook profile.
- Set the new profile as the default one. On the 'Account Setting' dialog > Data files tab, select the new profile and click the Set as Default button on the toolbar.
After you do this, a tick will appear to the left of the newly created profile, as you see in the screenshot below.
- Try to open Outlook and if it starts normally with the newly created profile, copy the data from your old .pst file as explained in the next step, and continue working with it.
- Import data from the old Outlook PST file. Hopefully, now you can finally open Outlook but your PST file is new and therefore empty. Don't panic, this is not a problem at all compared to the one you've just solved : ) Perform the following steps to copy emails, calendar appointments and other items from your old .pst file.
- Go to File > Open > Import.
- Select 'Import from another program of file' and click Next.
- Choose 'Outlook DataFile (.pst)' and click Next.
- Click the Browse button and select your old .pst file. If you've had just one Outlook profile and never renamed the PST file, then most likely it will be Outlook.pst.
- Click Next and then Finish to complete the migration process.Warning! If your old Outlook PST file was severely damaged and the repair procedure was not successful, you may get 'Cannot start Microsoft Outlook. The set of folders cannot be opened' error again. If this case, the only way is to create a new profile and use it without importing data from the old .pst file.
If your old .pst file contains very important data that you absolutely cannot live without, you can try some third-part tools to repair your PST file, e.g. described in this article: Five reliable Outlook PST file repair tools. I cannot recommend any particular tool because luckily have never had to use any on my own machine.
Start Outlook in Safe Mode without any extensions
Starting Outlook in Safe Mode actually means that it will be run without any add-ins that are currently installed on your machine. It is the fastest way to determine if the problem on Outlook start up is caused by some of the add-ins.
To open Outlook in safe mode, click on its icon holding the Ctrl key, or click Start and enter outlook /safe in the search line and then press Enter. Outlook will display a message asking you to confirm that you really want to start it in safe mode, click Yes.
An alternative way is to use the outlook.exe /noextensions command, which basically means the same - start Outlook without any extensions.
If Outlook starts fine in safe mode, the problem is definitely with one of your add-ins. Try to disable the add-ins one at a time to detect which one is causing the problem. You can find the detailed information for Outlook 2016, 2013, 2010, 2007 and older versions here: How to disable Outlook add-ins.
Fix Outlook hanging on Loading Profile
This problem is most typical for Office 365/Office 2016/Office 2013 but it may occur in Outlook 2010 and lower versions too. The main symptom is Outlook hanging on the Loading Profile screen, and the main cause is a conflict between the operating system and OEM video drivers.
To fix this issue, please do the following two things:
- Set the display color depth to 16-bit.
Right click on an empty space on your desktop and then click on Screen Resolution >Advanced settings. Then switch to the Monitor tab and change Colors to 16-bit. - Disable Hardware Graphics Acceleration.
In Outlook 2010, 2013 and 2016, go to the File tab > Options > Advanced and select the Disable Hardware Graphics Acceleration checkbox under the Display section near the bottom of the dialog.
The solutions above address the most frequent reasons of Outlook starting problems and help in 99% of cases. If against all expectations your Outlook still won't open, try the troubleshooting steps below. These tips cover other, less frequent scenarios, and more specific errors.
Solutions for specific Outlook startup errors
These solutions address less common errors that may occur in certain scenarios.
Cannot Open Microsoft Word 2010
A fix for 'Cannot start Outlook. MAPI32.DLL is corrupt' error
As the error description explains, this error happens if you have a corrupted or outdated MAPI32.DLL installed on your machine. Usually this happens when you'd installed a newer version of Microsoft Office and then installed an older one.
The entire text of the error message is this: 'Cannot start Microsoft Office Outlook. MAPI32.DLL is corrupt or the wrong version. This could have been caused by installing other messaging software. Please reinstall Outlook.'
To fix the MAPI32.DLL error, perform the following steps:
- Open C:Program FilesCommon FilesSystemMsmapi1033
- Delete MAPI32.DLL
- Rename MSMAPI32.DLL to MAPI32.DLL
Start Outlook and the error should be gone.
A fix for Exchange Server errors
If you work in a corporate environment and your company uses an Outlook Exchange server, then the 'unable to open Outlook' problem may be caused by something known as Cached Exchange Mode. When the Cached Exchange Mode is enabled, it saves and regularly updates a copy of your Exchange mailbox on your computer. If you don't need this option, then turn it off and you should no longer get the error. Below are the links to turn off Cached Exchange Mode in different Outlook versions:
Another error that may occur in the Exchange server environment is related to a missing default gateway setup. I'm not really sure what it actually means, but fortunately for us Microsoft has an explanation and automatic fix for Outlook 2007 and 2010. You can download it from this page.
One more cause of errors when starting Outlook is disabling the Encrypt data between Outlook and Microsoft Exchange setting. If it is the case, you will see the errors like these:
Open My Microsoft Office 2010
'Unable to open your default e-mail folders. The Microsoft Exchange Server computer is not available' or 'Cannot start Microsoft Office Outlook'.
And again, Microsoft has provided the detailed information on how to cope with this problem, you can find it on this page.
A fix for Outlook Connector errors
If you cannot start Outlook because of an error message similar to this one: 'Cannot start Microsoft Outlook. MAPI was unable to load the information service msncon.dll. Be sure the service is correctly installed and configured', know that it is the Microsoft Hotmail Connector add-in to blame.
Can't Open Microsoft Office 2010
In this case, uninstall the Outlook Connector manually as recommended on this forum, and then install it anew. Here are the download links:
How to speed up and improve your Outlook experience
Though this section does not relate directly to Outlook start-up problems, it still may be useful if you actively use Outlook in your daily work. Let me, please, quickly introduce you to 5 time-saving plug-ins that automate the following tasks in Outlook 2016 - 2003:
Cannot Open Microsoft Office 2010
- Replying to emails with templates (all members of our support team use it and it's hard to say how much time it has actually saved us!)
You can find more details about the tools and download their trials by clicking the links above. Just give them a try, and these plug-ins will streamline your email communication and enhance your Outlook experience in so many ways!
You can buy any of the tools separately or as part of Plug-ins Collection. And don't forget to grab a special coupon code that we created especially for our blog readers. Use it on the order form and get the 15% discount on any products: AB14-BlogSpo
***
Hopefully, at least one of the solutions described in this article helped to resolve the problem on your machine and now your Outlook is up and running again. If not, you can leave a comment here and we will try to figure out the solution together. Thanks for reading!

You may also be interested in:
-->Symptoms
After you install Microsoft Office 2010, you cannot open .xls files, and you may receive the following message:
The file is corrupt cannot be opened.
In addition, you may experience a problem in which any Microsoft Office programs, such as Word or Outlook, crashes when you open .xls files.
Resolution
Cannot Open Any Microsoft Office 2010 Programs
Follow these steps:
Cannot Open Microsoft Word Starter 2010
- Click Start, click Control Panel, click Programs, and then click Uninstall a program under Programs and Features.
- Select Microsoft Office.
- Click Change, and then wait while the change and repair is carried out.
- Exit after the process is completed.
- Double-click the Excel file that you want to open or open the file through an HTML link as you could by using previous versions of the program.