From time to time, users need to copy text from an Adobe PDF. The following sections contain step by step instructions on how to do so based on the program you're using and its version. To proceed, select the link that applies to you from the below list. Warning Not all browsers and online readers. Open a PDF file. Click File, click Open in the drop-down menu, select your PDF, and click Open in the bottom-right corner of the window. If Adobe Reader is your default PDF program, just double-click the PDF file that you want to open to open it in Acrobat Reader.
You can easily copy content in Acrobat Reader DC, unless the PDF author has applied security settings that disallow copying.
Right-click the document, and choose Document Properties.
Click the Security tab, and review the Document Restrictions Summary.
Right-click the document, and choose Select Tool from the pop-up menu.
Copy an entire PDF (Windows Reader DC application only, not browser)
Copy an area of a PDF (Reader DC application only, not browser)
The Snapshot tool copies an area as an image that you can paste into other applications.
Choose Edit > Take A Snapshot.
Drag a rectangle around the area you want to copy, and then release the mouse button.
Press the Esc key to exit Snapshot mode.
In another application, choose Edit > Paste to paste the copied image.
Twitter™ and Facebook posts are not covered under the terms of Creative Commons.
Adobe Copy And Paste Text
Legal Notices | Online Privacy Policy
Form fields copied from a rotated PDF page, are pasted in a different orientation on the new page.
Workaround
If you only have a few fields to update, you can manually change the orientation and resize the fields.
1. In the Edit Form mode, right-click (Control-click on Mac) a field and choose Properties.
2. In the General tab, choose a value for Orientation. Usually, to correct the orientation, you choose Zero. Do not close the dialog box.
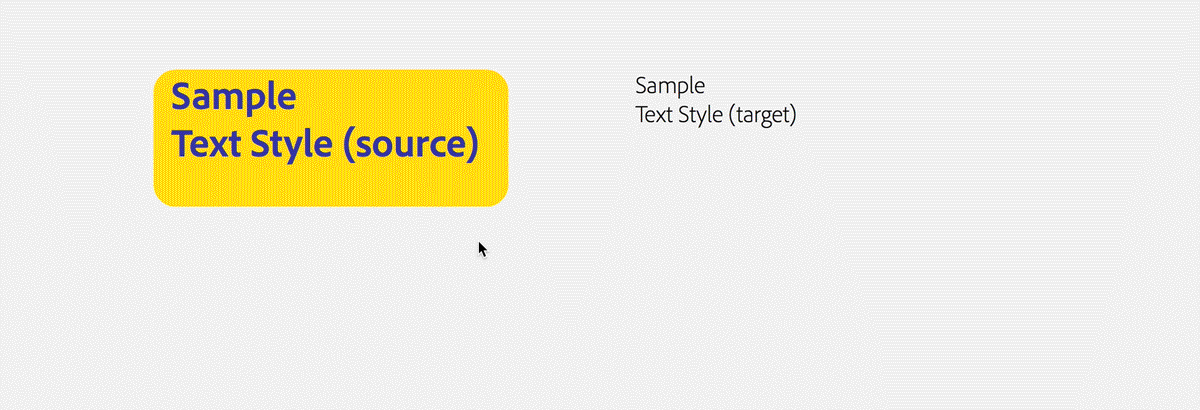
3. If necessary, resize or reposition the field by dragging the corner handles.
4. Click to select another field and repeat.
Copy And Paste In Adobe Form Free
The orientation of an Acrobat form button, text field, or link is determined by the orientation of the page on which it is created. If you rotate the page on which it was created, then the element remains in its original position and does not move to adjust to the new orientation. If you copy a button, text field, or link to a page that has a different orientation from the page on which it was created, the element aligns with the original orientation, appearing sideways and on the wrong portion of the page.
You might also see unexpected form and text field orientation if you replace a page in a PDF file with a page whose orientation is different from the original page's orientation. The different orientation information can come from the application in which the PDF file was created or from a rotation applied to the page in Acrobat.
For example, when you create a button on the lower left corner of a PDF page, and you duplicate the button onto other pages of the PDF file, it appears on the lower left corner of each page. However, if the page onto which you copy the button is rotated, the button will appear in what was the lower left corner before the rotation. If this page is rotated 90 degrees clockwise from portrait to landscape, the button appears on the upper left corner of the page, because that was the bottom left prior to rotation. The button and the text within the it are oriented to a portrait page and appear rotated 90 degrees (sideways). The same things happens when using text fields or links -- when a text field is copied to a rotated page, only a portion of the text in a text field is visible.
Twitter™ and Facebook posts are not covered under the terms of Creative Commons.
Legal Notices | Online Privacy Policy