For AEM 6.2 Forms version of this help, see Install and configure PDF Generator.
This article is applicable if you are installing AEM forms on OSGi. For information, about installing AEM forms on JEE, see the documentation in the Installing, Upgrading, and Clustering AEM forms on JEE section in AEM forms help and tutorials.
PDF is generated as jpg instead of text. Ask Question 3. Using Winnovative html to pdf converter v. 6 over.net 4, usually the pdf is rendered as text, with embedded.
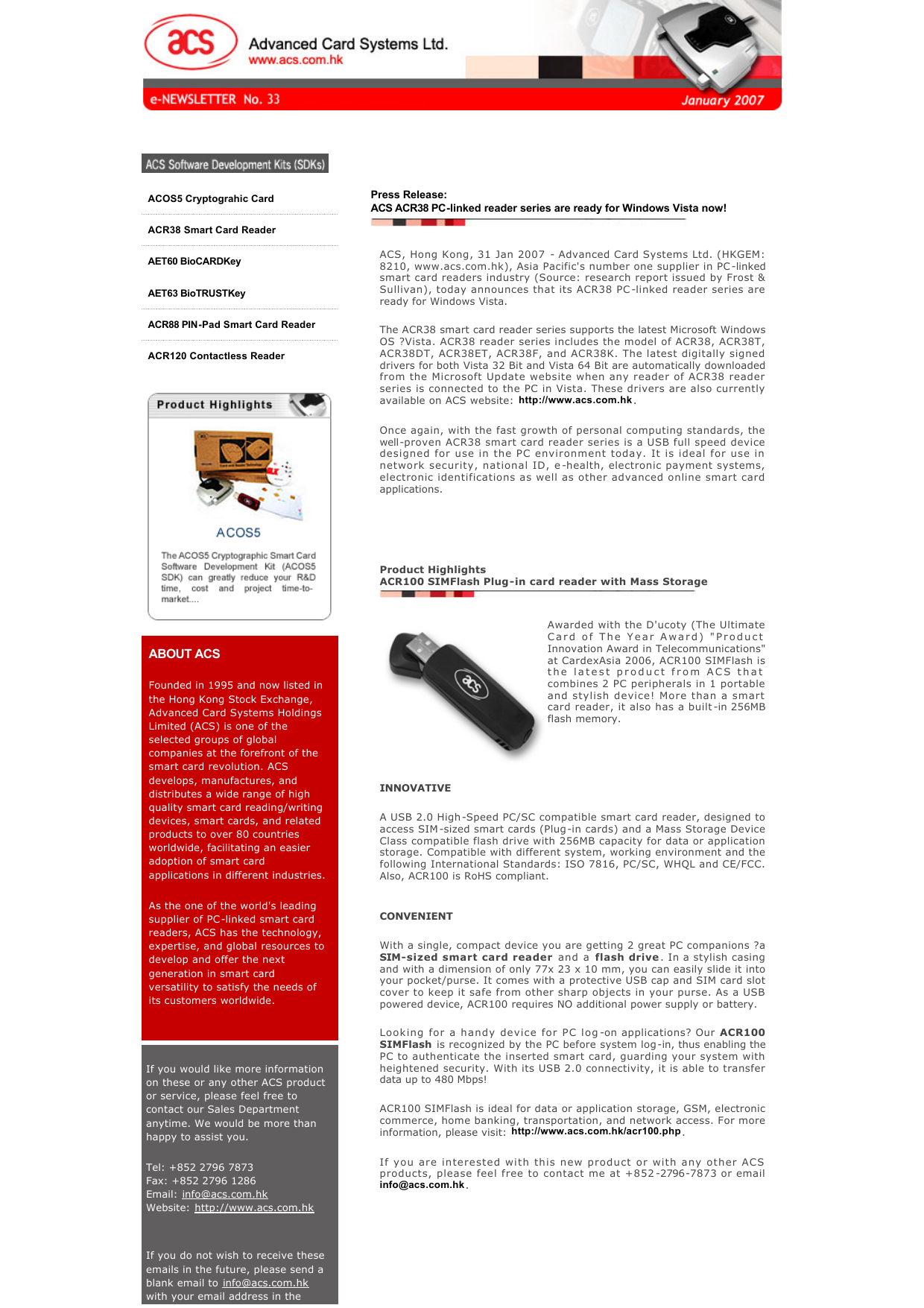
AEM forms PDF Generator enables IT managers to centrally manage and control the creation of Adobe PDF documents throughout the enterprise. With it, employees can easily convert documents created within the organization to Adobe PDF files that can be viewed using the ubiquitous Adobe Reader® software. PDF Generator offers flexible deployment options, granular control over document properties, and feature sets that can meet the document conversion needs of every organization.
The following list contains non-AEM forms applications that PDF Generator can use for PDF generation on the server side. If you use any of these applications with PDF Generator, before configuring the PDF Generator, ensure that these non- AEM forms applications and AEM forms are installed on the same machine:
- Microsoft Office Word
- Microsoft Office Excel
- Microsoft Office PowerPoint
- Microsoft Office Project
- Microsoft Office Visio
- Microsoft Office Publisher
- AutoDesk AutoCAD
- Adobe Acrobat Professional
If you installed the PDF Generator module and configured it to convert files to PDF, for some file formats, you must manually set an environment variable that contains the absolute path of the executable that is used to start the corresponding application. The table below lists the environment variables for the native applications that you have installed.
Note:
All environment variables and respective paths are case-sensitive.
Application | Environment variable | Example |
JDK (64-bit) | JAVA_HOME | C:Program FilesJavajdk1.7.0_25 |
JDK (32-bit) | JAVA_HOME_32 | C:Program Files (x86)Javajdk1.7.0_25 |
Adobe Acrobat | Acrobat_PATH | C:Program Files (x86)AdobeAcrobat 2015AcrobatAcrobat.exe |
Notepad | Notepad_PATH | C:WINDOWSnotepad.exe |
OpenOffice | OpenOffice_PATH | C:Program Files (x86)OpenOffice.org 3 |
Note:
The environment variable OpenOffice_PATH is set to the installation folder instead of the path to the executable.
Note:
You do not need to set up the paths for Microsoft Office applications such as Word, PowerPoint, Excel, and Project, or for AutoCAD. The Generate PDF service starts these applications automatically if they are installed on the server.
Creating an environment variable on Microsoft Windows
Perform the following steps to create an environment variable on Microsoft Windows:
Click the Advanced System Settings, click Advanced tab, and click Environment Variables.
Enter the environment variable name you need to set (for example, enter OpenOffice_PATH). This folder is the one that contains the executable file. For example, type the following path:
C:Program Files (x86)OpenOffice.org 3
For Windows Server 2008 R2 and Windows Server 2012 install the Ink and Handwriting service. The service is required to open Microsoft PowerPoint files which use inking capabilities of Microsoft Office.
Open the server manager by clicking the server manager icon from the Quick Launch tray.
From the Features menu, click Add Features. Make sure that you select the Ink and Handwriting Services check box.
Select Features dialog box with Ink and Handwriting Services selected. Click Install and the service will be installed.
(OpenOffice only) Setting the PATH variable on Linux and UNIX
On Linux and UNIX, run the following command to set the PATH variable:
export OpenOffice_PATH=/opt/openoffice.org3
Configure Adobe Acrobat Professional (Microsoft Windows only)
The Acrobat Professional root directory is designated as [Acrobat root]. Typically, the root directory for Acrobat DC Pro is C:Program Files (x86)AdobeAcrobat 2015AcrobatAcrobat.exe.
Install and Configure Acrobat for use with PDF Generator
If an earlier version of Acrobat is installed, uninstall it by using Add or Remove Programs in the Windows Control Panel.
Open Acrobat and select Edit > Preferences > Updater.
Deselect Automatically install updates and click OK.
Navigate to a PDF file on your system and double-click it to open it in Acrobat. If the PDF file opens successfully, Acrobat is installed correctly.
If the PDF file does not open correctly, uninstall Acrobat and reinstall it.
Note:
Ensure that you dismiss all the Acrobat dialog boxes that are displayed after the Acrobat installation is completed and disable the automatic updates for Acrobat. Set the Acrobat_PATH environment variable to point to Acrobat.exe (For example, C:Program Files (x86)AdobeAcrobat 2015AcrobatAcrobat.exe). After you start Acrobat for the first time, the dialog boxes for sign-in, welcome screen, and EULA appear. Dismiss these dialog boxes for all the users configured to use PDF generator.
Extract the archive. The archive contains the PDF utility batch file and a System Readiness Tool.
Navigate to [archived files]jcr_rootetcpackagesdaycq60fdadobe-aemds-common-pkg-[version].zipjcr_rootetcpackagesdaycq60fdadobe-aemfd-pdfg-common-pkg-[version].zipjcr_rootetcfdpdfgtoolsadobe-aemfd-pdfg-utilities-[version].zipscripts and run the following batch from the command prompt with administrative privileges:
Acrobat_for_PDFG_Configuration.bat
Note:
The batch file is specifically for Acrobat DC.
Validate Acrobat installation and copy the configuration files
Navigate to [archived files]srt and run the following command from the command prompt:
cscript SystemReadinessTool.vbs [Path_of_reports_folder] enThe tool checks if the machine is configured properly to run PDF Generator conversions and generates a report at the specified [Path_of_reports_folder].
Navigate to [Path_of_reports_folder] and open the SystemReadinessTool.html file. Verify the report and fix the mentioned issues.
Open Microsoft Word and navigate to the Acrobat tab. Click CreatePDF and perfrom a manual conversion.
Note:
If the System Readiness Tool reports that the pdfgen.api file is not available in the acrobat plugins folder then copy the pdfgen.api file from the [archived files]pluginsx86_win32 directory to the [Acrobat_root]Acrobatplug_ins directory.
The HTML-to-PDF conversion process is designed to use the settings from Acrobat that override the settings from PDF Generator.
Note:
This configuration is required to enable the HTML-to-PDF conversion process, otherwise this conversion type fails.
Enable support for Unicode fonts in HTML to PDF conversions
Note:

The HTML-to-PDF conversion fails if a zipped input file contains HTML files with double-byte characters in filenames. To avoid this problem, do not use double-byte characters when naming HTML files.
Copy the Unicode font to any of the following directories as appropriate for your system:
- Windows
- [Windows root]Windowsfonts
- [Windows root]WINNTfonts
- UNIX
- /usr/lib/X11/fonts/TrueType
- /usr/openwin/lib/X11/fonts/TrueType
- /usr/share/fonts/default/TrueType
- /usr/X11R6/lib/X11/fonts/ttf
- /usr/X11R6/lib/X11/fonts/truetype
- /usr/X11R6/lib/X11/fonts/TrueType
- /usr/X11R6/lib/X11/fonts/TTF
- /Users/cfqauser/Library/Fonts
- /System/Library/Fonts
- /Library/Fonts
- /Users/ + System.getProperty(<user name>, root) + /Library/Fonts
- System.getProperty(JAVA_HOME) + /lib/fonts
- /usr/share/fonts (Solaris)
Note:
Ensure that the directory /usr/lib/X11/fonts exists. If it does not, create a symbolic link from /usr/share/X11/fonts to /usr/lib/X11/fonts using the ln command. Ensure that the courier fonts are available at /usr/lib/X11/fonts.
- On RedHat Enterprise Linux 6.x, the courier fonts are not available, download the font-ibm type1-1.0.3.zip archive. Extract the archive at /usr/share/fonts. Create a symbolic link from /usr/share/X11/fonts to /usr/share/fonts. Delete all the .lst font cache files from the Html2PdfSvc/bin and /usr/share/fonts directories.
Note:
Ensure that you read and accept the license.
Change the file block settings for Microsoft Office
Change the Microsoft Office trust center settings to enable PDFG to convert older versions of Microsoft office documents.
Click the File tab in any Office 2010 application. Under Help, click Options; the Options dialog box appears
Click Trust Center, and then click Trust Center Settings.
In the Trust Center settings, Step text click File Block Settings.
In the File Type list, uncheck open for the file type that you want to be converted by PDFG.
Grant the Replace a process level token privilege (Windows only)
The User account used to start the application server should have the Replace a process level token privilege.
The local system accounts have the Replace a process level token privilege by default.
For the servers running with a user of Local Administrators group, the privilege must be granted explicitly. Perform the following steps to grant the privilege:
Open the Group Policy Editor for Microsoft Windows. To open the Group Policy Editor, click Start, type gpedit.msc in the Start Search box, and then press ENTER.
Navigate to Local Computer Policy > Computer Configuration > Windows Settings > Security Settings > Local Policies > User Rights Assignment and edit the Replace a process level token policy and include the Administrators group.
Add the user to the Replace a Process Level Token entry.
Winnovatives Pdf Generator Software
Configuring Windows installation (Microsoft Windows only)

During installation and Configuration of AEM forms, disable the User Access Control (UAC) Window.
Winnovative Pdf Generator Software
Disable the Windows UAC on Windows Server 2008 R2 and Windows Server 2012 R2
To access the System Configuration Utility, go to Start > Run and then enter MSCONFIG.
Click the Tools tab and scroll down and select Change UAC Settings.
When finished, close the command window and close the System Configuration window.
To enable the UAC again, repeat the steps above and adjust the slider to a desired level before restarting your computer.
While converting a document to PDF using PDF Generator on Windows Server, Windows may report that the executable has encountered a problem and needs to close. However, it does not impact the PDF conversion as it continues in the background.
To avoid receiving the error, you can disable the Windows error reporting. For more information on disabling error reporting, see http://technet.microsoft.com/en-us/library/cc754364.aspx.
Perform the following steps before you install and configure the Publish instance:
Ensure that the adobe-aemfd-<operating system>pkg 2.1.42 is installed on the AEM forms instance.
Open the Configuration Manager. http://[hostname]:[port]/system/console/configMgr
Open the CQ-DAM-Handler-Gibson Font Manager Service and specify the path of the System Fonts, Adobe Server Fonts, and Customer Fonts directories.
Open the AEM forms PDF Generator configuration UI in a browser window:
http://[hostname]:[ports] /libs/fd/pdfg/config/ui.htmlIn the User Accounts tab, provide credentials of a local user account, and click Submit.
Note:
You require a local user account to run the conversion. Keep a local user account handy. For steps to create a local user, see http://windows.microsoft.com/en-in/windows/create-user-account#create-user-account=windows-7.
Open the AEM forms PDF Generator configuration UI in a browser window and verify the local user account added in the previous step is reflected on the configuration UI.
Add the following properties to the [crx-quickstart]confsling.properties file:
- sling.bootdelegation.class.com.rsa.jsafe.provider.JsafeJCE=com.rsa.*
- sling.bootdelegation.class.org.bouncycastle.jce.provider.BouncyCastleProvider=org.bouncycastle.*
Increase the maximum time-out value for ORB service
To increase the maximum time-out value, add properties to the Jacorb ORB provider OSGi configuration service. Perform the following steps to add the properties to the service:
In AEM configuration manager, open the Jacorb ORB Provider service.
Note:
The default URL to AEM configuration manager is http://[server]:[port]/system/console/configMgr.
To configure the pending reply timeout (also known as, CORBA client timeout) to 600 seconds (600,000 millis), set value of the Custom Properties.name field to
jacorb.connection.client.pending_reply_timeout=600000
Click Save.
You can specify any number of such properties. These properties are merged with the defaults provided in the aemds-jacorb.properties file. The file is embedded in the ORB provider bundle and passed to Jacorb during initialization. Since the custom properties are specified via the OSGi configuration, so the properties persist and survive server restarts.
Winnovative's Pdf Generator
Twitter™ and Facebook posts are not covered under the terms of Creative Commons.
Legal Notices | Online Privacy Policy