Windows 10 Update Assistant has recently been trying to update my HP Envy laptop to a more recent version of Windows 10, but the update always fails because there is very little space left in my computer's recovery drive.
Windows displays “Low Disk Space” notifications whenever any partition on your computer has less than 200 MB of space remaining. Here’s how to get rid of the notifications, even if you can’t free up the space.
What You Need to Know
If this warning is about your system drive, you should pay attention to it and free up some space. Windows doesn’t function well if your system drive is completely full. You need some free space, although no one can say exactly how much. Many applications won’t run properly and will crash if you have a completely full drive. At any rate, if you’re seeing the warning, you have almost no space left and should probably free some up.
RELATED:7 Ways To Free Up Hard Disk Space On Windows
However, in some cases, you may see this warning about other, non-system drives. For example, if a recovery partition has a drive letter assigned to it and is almost full, you may see this warning. We recommend hiding the recovery partition if it becomes visible.
If you have a full data drive and you’re not worried about potential problems or you just don’t want to see this warning, you can disable these notifications.
Disable the Warning by Editing the Registry
You can only disable these low disk space messages by changing a setting in the Windows Registry. This is a system-wide change, so Windows won’t warn you about low disk space on any of your drives after you change it.
The below registry hack works on Windows 7, Windows 8, and Windows 10.
Low Disk Space D Drive
Here’s our standard warning: The Registry Editor is a powerful tool and misusing it can render your system unstable or even inoperable. This is a pretty simple hack and, as long as you stick to the instructions, you shouldn’t have any problems. That said, if you’ve never worked with this tool before, consider reading about how to use the Registry Editor before you get started. And definitely back up the Registry (and your computer!) before making changes.
To get started, launch the Registry Editor by opening the Start menu, typing “regedit” into the search box, and pressing Enter. Click the “Yes” button to give the Registry Editor permission to make changes to your PC.
Use the left sidebar in the Registry Editor window to navigate to the following key. You can also copy and paste the key into the Registry Editor’s address bar if you’re using Windows 10.
With the Policies key selected in the left pane, right-click in the blank area of the right pane and select New > DWORD (32-bit) Value.
Name the value NoLowDiscSpaceChecks.
(Yes, it should technically be spelled “Disk” instead of “Disc,” but that’s the spelling Microsoft requires for this Registry entry.)
Double-click the NoLowDiscSpaceChecks value you just created. Type 1 into the Value Data box, and then click the “OK” button.
You can now close the Registry Editor window. You’ll have to restart your computer before your changes take effect.
If you want to re-enable the low disk space warnings in the future, return to this location in the Registry, right-click the NoLowDiscSpaceChecksvalue and select “Delete” to remove it. Restart your PC afterwards.
Download Our One-Click Registry Hack
We’ve created some downloadable registry hacks you can use if you don’t want to edit the Registry yourself. One hack disables low disk space checks and the second hack enables them again. Both are included in the following file. Just double-click the one you want to use and agree to add the information to your registry.
D Drive Recovery Almost Full Windows 10
You will need to restart your PC for the change to take effect after running either of the above files.
These hacks just change the same value we covered above. The “Disable Low Disk Space Checks” file adds the NoLowDiscSpaceChecksvalue to the Registry and gives it a value of 1 . The “Enable Low Disc Space Checks” file deletes the value from your Registry.
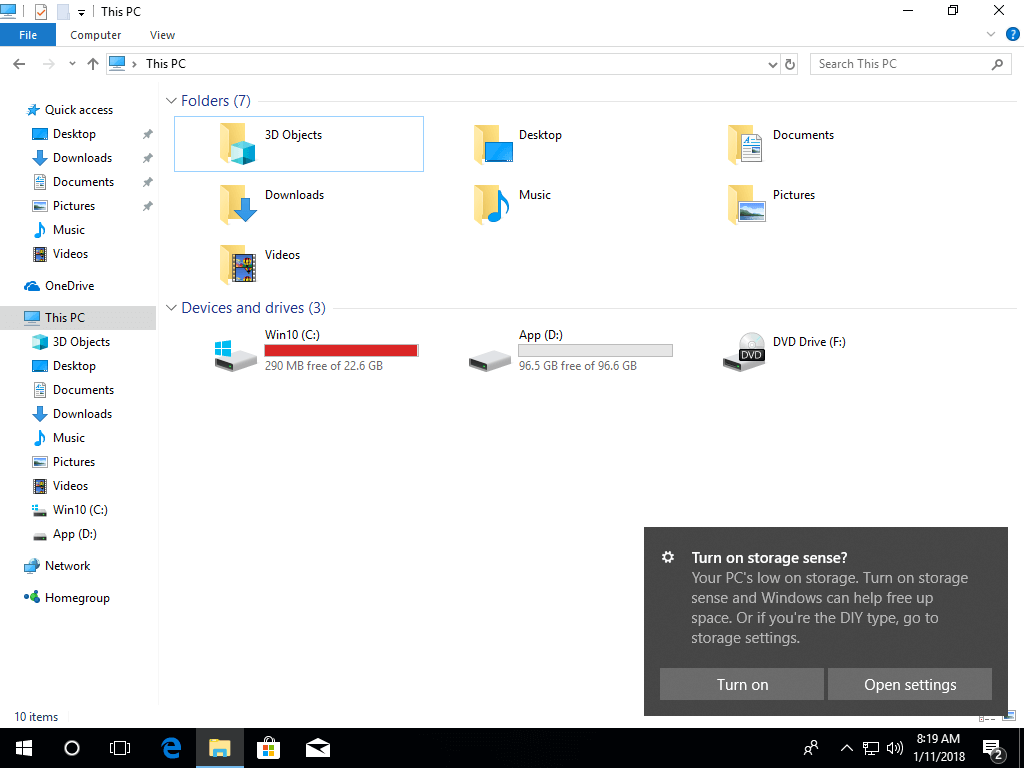
Files with the .reg file extension are just specially formatted text files. You can right-click any .reg file and select “Edit” to see exactly how it works, and anyone can make their own registry hack files.
READ NEXT- › A New Wireless Standard: What Is Amazon Sidewalk?
- › How to Use Text Editing Gestures on Your iPhone and iPad
- › Windows 10’s BitLocker Encryption No Longer Trusts Your SSD
- › How to Disable or Enable Tap to Click on a PC’s Touchpad
- › How HTTP/3 and QUIC Will Speed Up Your Web Browsing