- Microsoft Access Database Tutorial For Beginners
- Microsoft Access 2016 Tutorial Pdf
- Microsoft Access Tutorial For Dummies 2017
- Access 2016 Tutorials For Beginners
- Microsoft Access 2013 Tutorial For Beginners Pdf
- MS Access Tutorial
Microsoft Access Database Tutorial For Beginners
MS Access i About the Tutorial Microsoft Access is a Database Management System (DBMS) from Microsoft that combines the relational Microsoft Jet Database Engine with a graphical user interface and software-development tools. It is a part of the Microsoft Office suite of applications, included in the professional and higher editions. Access 2003 For Dummies. Microsoft Office 2003 For Dummies. Microsoft Office Access 2007 All-in-One Desk Reference For Dummies. Access 2010 All-in-One For Dummies. Field Types and Uses in Access 2019 Databases. A field in Access 2019, you remember, is where your data lives. Each field holds one piece.
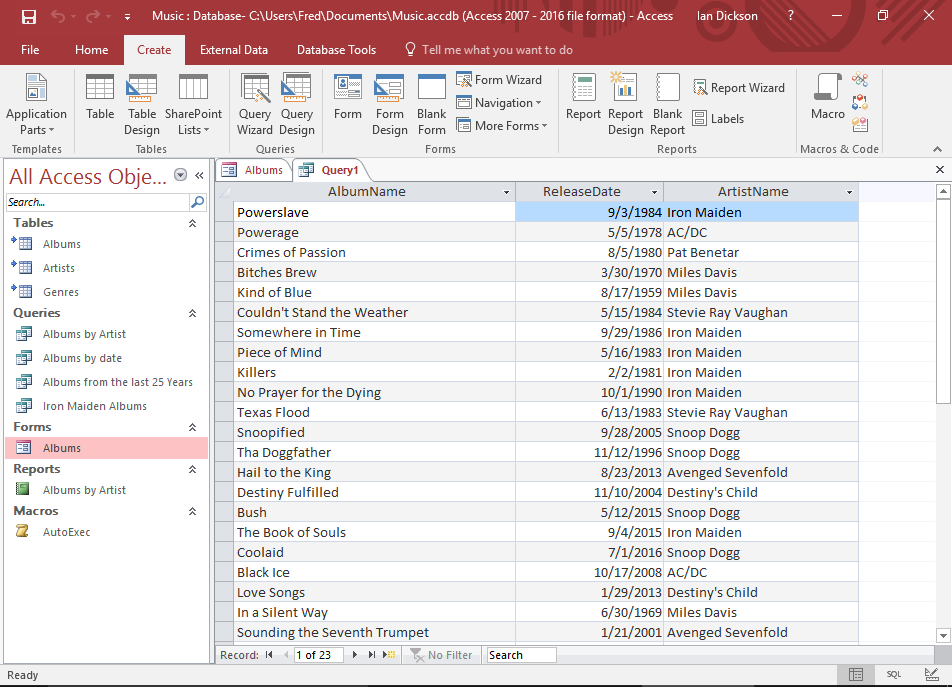
- MS Access Useful Resources
Microsoft Access 2016 Tutorial Pdf
- Selected Reading
Microsoft Access is a Database Management System (DBMS) from Microsoft that combines the relational Microsoft Jet Database Engine with a graphical user interface and softwaredevelopment tools. It is a part of the Microsoft Office suite of applications, included in the professional and higher editions. This is an introductory tutorial that covers the basics of MS Access.
This tutorial is designed for those people who want to learn how to start working with Microsoft Access. After completing this tutorial, you will have a better understating of MS Access and how you can use it to store and retrieve data.
It is a simple and easy-to-understand tutorial. There are no set prerequisites as such, and it should be useful for any beginner who want acquire knowledge on MS Access. However it will definitely help if you are aware of some basic concepts of a database, especially RDBMS concepts.
Microsoft Access Tutorial For Dummies 2017
Access 2016 makes managing data easy, enabling you to set up a database quickly, enter records into that database, and then use the data however you like. With Access 2016, you can organize data into tables, design forms for editing and reports for presenting, and create queries for finding information!
Navigating the Access 2016 Ribbon with Key Tips
If you like keyboard shortcuts when you’re working with software, Access 2016 has a Key Tips feature that can help make entering data move more quickly. The following section describes how to use it:
Access 2016 Tutorials For Beginners
Press the Alt key.
When you want to switch tabs and issue commands with the keyboard in Access 2016 (rather than with the mouse), press the Alt key. As shown in the following figure, pressing Alt causes numbers and letters to appear in small squares on the Quick Access Toolbar and the Ribbon’s tabs.
Press a Key Tip to set the focus to that item (like C in this case for the Create tab).
Key Tips appear for the item, as shown in the following figure.
Press a Key Tip (like TN to create a new table).
When you press one of the characters on your keyboard, the command assigned to the Key Tip runs.
Handy Access 2016 Keyboard Shortcuts
The following keyboard shortcuts are especially useful in Access 2016. Some keystrokes work anywhere in Access 2016, whereas others work only in specific views, as noted below.
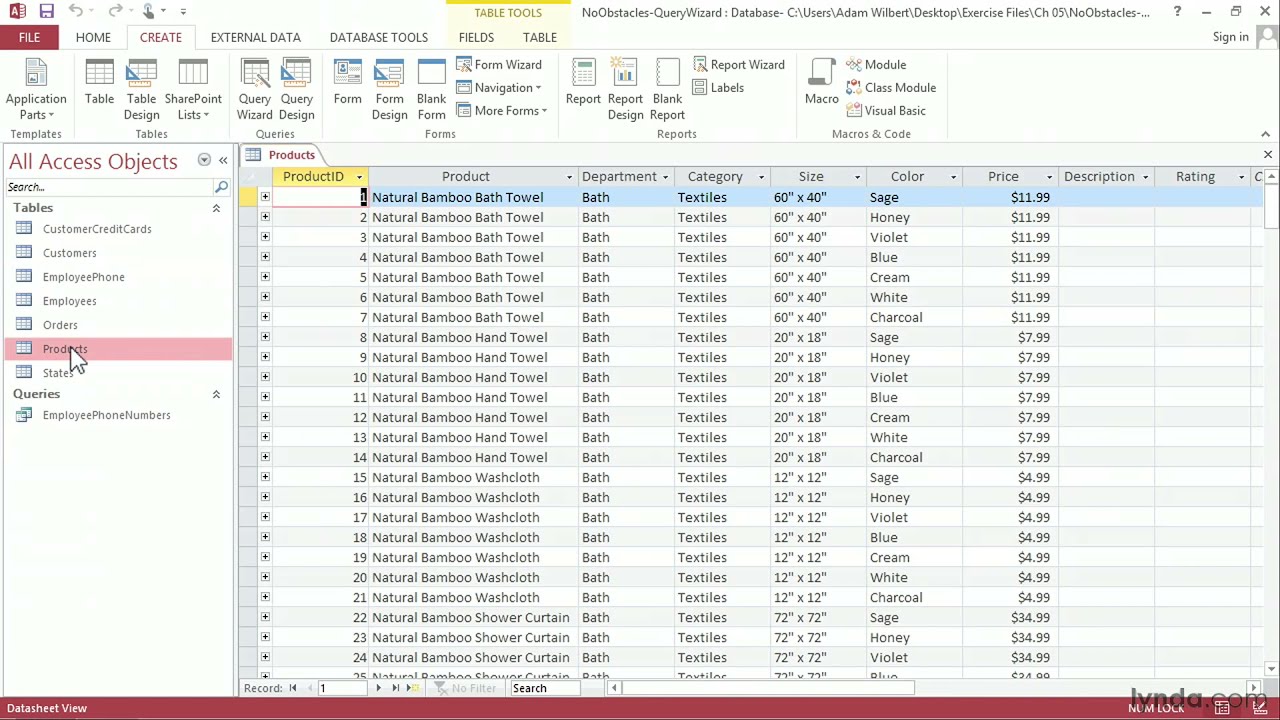
Microsoft Access 2013 Tutorial For Beginners Pdf
| Keystroke | Function |
|---|---|
| F1 | Opens the Help window. |
| Alt+F | Opens the File tab. |
| Ctrl+N | Creates a new blank database. |
| Ctrl+O | Opens an existing database. |
| Ctrl+P | Opens the Print dialog box. |
| F11 | Shows/hides the Navigation pane. |
| F6 | Cycles different areas of the program window. |
| Alt+H | Displays the Home tab on the Ribbon. |
| Alt+C | Displays the Create tab on the Ribbon. |
| Alt+X | Displays the External Data tab on the Ribbon. |
| Ctrl+S | Saves the current object in Design mode. |
| Ctrl+C | Copies selection to the Clipboard. |
| Ctrl+V | Pastes selection from the Clipboard. |
| F12 | Opens the Save As dialog box. |
| Ctrl+F4 | Closes the active document window. |
| Alt+F4 | Closes the active application window. |
| Ctrl+Z | Undoes the last operation. |
| Ctrl+; | Inserts the current date. |
| Ctrl+: | Inserts the current time. |
| Ctrl+’ | Copies same field data from previous record. |
| F2 | Toggles selecting all data in the field or placing cursor in edit mode. |
| F9 | Recalculates fields on a form or refreshes a lookup combo or list box list. |
| Ctrl+Enter | Inserts a line break in Datasheet and Form view. |
| Ctrl+Enter | Opens selected object from Navigation pane in Design view. |
| Ctrl+ + | Inserts a new record. |
| Ctrl+- | Deletes current record. |
| Right Arrow | Moves selected control to the right in Design or Layout view. |
| Left Arrow | Moves selected control to the left in Design or Layout view. |
| Down Arrow | Moves selected control down in Design or Layout view. |
| Up Arrow | Moves selected control up in Design or Layout view. |
| Shift+Right Arrow | Increases selected control width in Design or Layout view. |
| Shift+Left Arrow | Decreases selected control width in Design or Layout view. |
| Shift+Down Arrow | Increases selected control height in Design or Layout view. |
| Shift+Up Arrow | Decreases selected control height in Design or Layout view. |
| F4 | Toggles property sheet window in Design view. |
| Shift+F2 | Zooms in on current field in Datasheet and Form view. |